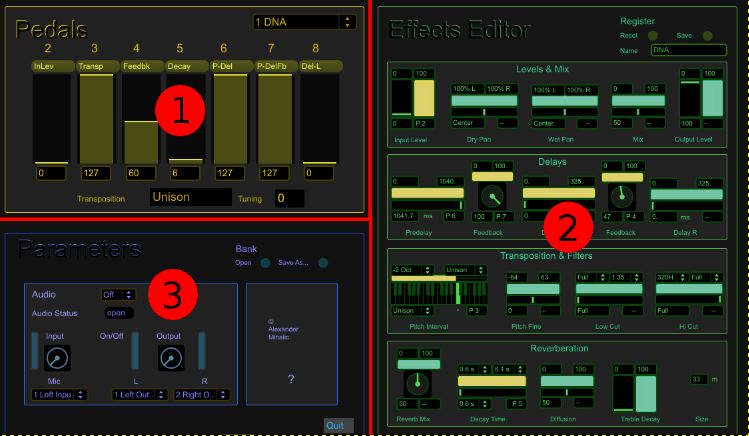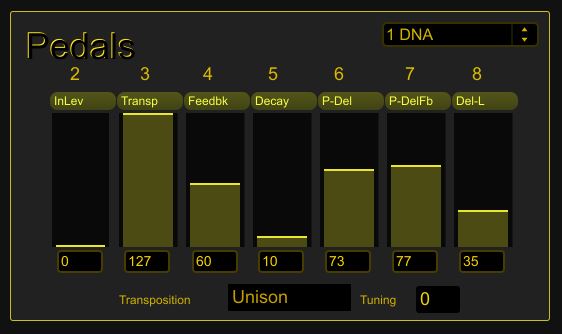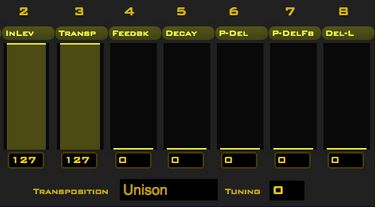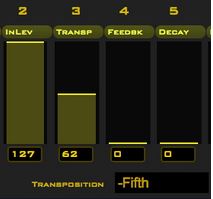P-Soft
Le logiciel P-Soft émule le fonctionnement du Sampo.
Manuel
-------------------------------------------------------------------------------
Table des matières :
1.5 Gestion des registres et des banques
Pour faire un tour rapide de logiciel rapportez-vous directement au chapitre 2. Mise en route du logiciel.
Pour voir les règles d’écriture allez à Écriture de partition.
1. Logiciel
1.1 Description :
Le logiciel constitue une partie de l'extension pour instrument acoustique Sampo. Il est distribué dans le but de permettre la programmation d’un environnement de traitement d'effets, et l’écriture de partitions pour instruments acoustiques avec traitement en temps réel.
Pour profiter pleinement de l'interface graphique, réglez la résolution de l'écran à 1152 x 720.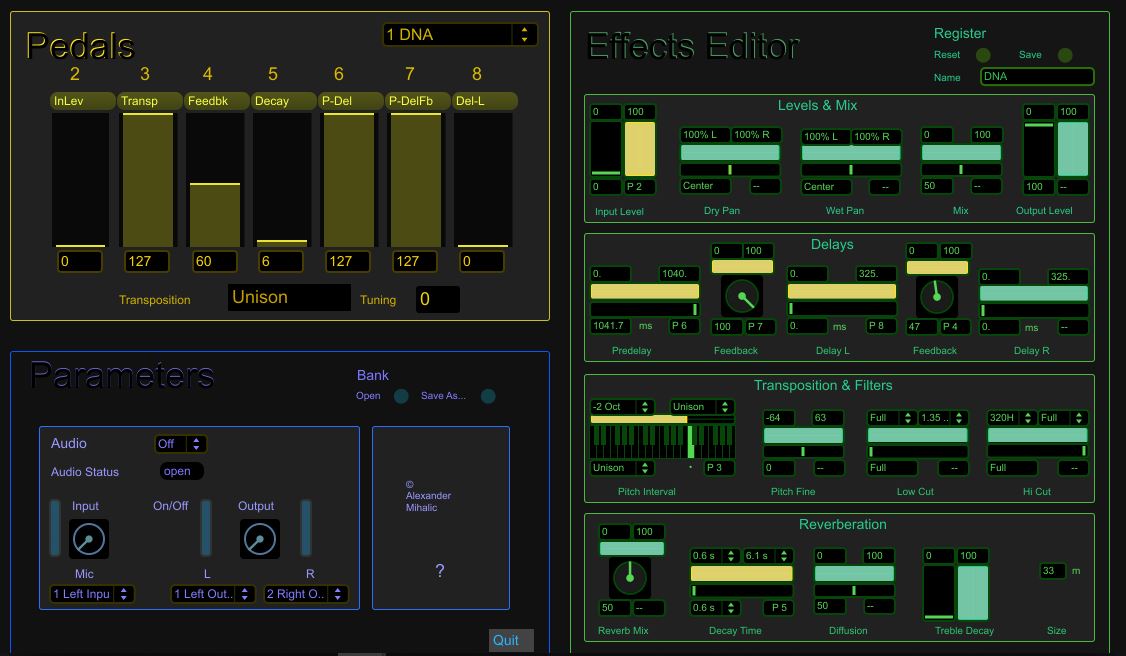
1.2 Ouverture du logiciel :
P-Soft est distribué sous forme de fichier pour MaxMSP. Pour ouvrir P-Soft, vous devez posséder une version récente de MaxMsp Player (version 6.1.3 ou plus récente).
Vous pouvez télécharger gratuitement MaxMSP Player ici :
Download the Max Runtime « Cycling 74
Après avoir téléchargé et correctement installé le logiciel MaxMSP, ouvrez d'abord l’application "Max Runtime" et à partir de son menu File, ouvrez le fichier P-Soft.
Pour travailler correctement, vous devez vous assurer que vous avez le son en entrée et en sortie de votre ordinateur et MaxMSP suivant la carte audio que vous utilisez.
La gestion de l'audio et MIDI est assurée par le logiciel hôte MaxMSP. Pour plus de détails, voir les manuels de MaxMSP sur le site de Cycling 74.
1.3 Sections de la fenêtre du logiciel – les « Panneaux »
Le logiciel s'ouvre dans une seule fenêtre divisée en trois parties :
1 - Pédales
2 - Effets
3 - Paramètres
1 - PEDALS (Les pédales)
Ce panneau sert à contrôler et émuler les pédales physiques utilisées avec le dispositif. C’est aussi le panneau pour le musicien avec les principales informations : quels paramètres sont affectés à quelle pédale, le numéro et le nom du registre sélectionné, la position visuelle de chacune des pédales.
2 - EFFECTS EDITOR (Éditeur d’effets)
C’est le centre d’édition des affectations de paramètres d’effets. Chaque paramètre peut être affecté à une pédale et la plage de cette affectation peut être modifiée. Les paramètres affectés à une pédale apparaissent en jaune et les paramètres non affectés en vert.
Ici vous pouvez sauvegarder les registres, les renommer ou les initialiser.
3 - PARAMETERS (Les paramètres du logiciel)
Ce panneau contient les réglages de base du logiciel : audio, MIDI et la possibilité de sauvegarder ou d’ouvrir des banques de préréglages, « Banks ». Enfin, c’est ici que vous réglez le niveau général d’entrée et de sortie son dans les traitements.
1.4 Principes :
Le logiciel permet de simuler les pédales contrôlées par le musicien, et de programmer les registres "Registers” et les banques "Banks".
Les pédales physiques sont représentées dans la partie PEDALS par les sliders.
Il y a 7 pédales à contrôle continu. Comme les pédales physiques, les sliders restent dans leur position, même si le menu avec les registres a été changé.
Les valeurs des pédales varient entre 0 et 127.
Chaque pédale est affectée sur un paramètre de traitement dont le nom s'affiche au-dessus du slider.
Les cases "Transposition" et "Tuning" affichent les valeurs réelles de ces paramètres.
L'édition des affectations et des traitements se fait dans la partie EFFECTS EDITOR :
Chaque paramètre peut être réglé comme suit :
• directement la valeur du paramètre – à l’aide du slider ou du numéro en-dessous qui affiche cette valeur
• les limites minimum et maximum (représentées graphiquement par la barre colorée) – à l’aide des boîtiers situés au-dessus du slider (valeurs numériques ou menus)
• le numéro de pédale qui va faire varier le paramètre dans les limites min et max prédéfinies. Quand une pédale est affectée au paramètre, la barre colorée devient jaune, sans affectation la barre reste verte.
Voici le schéma des traitements :
Tous les paramètres d'affectation des entrées/sorties audio et MIDI ainsi que la gestion des banques se fait dans la partie PARAMETERS :
Ici vous pouvez éditer, contrôler et changer les entrées et les sorties audio de votre carte son.
Pour quitter l'application cliquez sur le boutton "Quit"
1.5 Gestion des registres et des banques :
Registers :
Les états de traitements sont enregistrés dans les registres appelés "Register". Une fois la configuration des paramètres terminée il est possible de sauvegarder le registre avec le bouton "Register - Save". Pour générer un état sans aucune affectation, appuyez sur le bouton "Reset" - le registre est alors remis à zéro.
Attention - les registres ne sont pas sauvegardés sur le disque séparément et "Register - Save" les enregistre seulement dans la mémoire vive de l'ordinateur. Pour sauvegarder et ouvrir les registres vous avez les banques.
Banks :
Vous disposez de 8 registres pour travailler. Les 8 registres constituent une banque – "Bank".
Vous pouvez sauvegarder l’ensemble des 8 registres dans une banque sur votre disque dur avec le bouton "Save As...". Pour ouvrir un fichier, cliquez sur "Bank - Open".
2. Mise en route du logiciel :
Pour faire les premiers pas avec P-Soft :
-----------
1 - Ouvrez l'application Max Runtime.
-----------
2 - Dans Max Runtime, ouvrez le fichier P-Soft.
-----------
3 - En premier lieu vous devez configurer votre carte son et sélectionner une entrée et deux sorties dans P-Soft.
Pour cela procédez par étapes :
1 - Cliquez sur "Open", pour ouvrir le panneau de configuration de votre carte son
2 - Dans P-Soft réglez l’audio sur « On »
3 - Sélectionnez l'entrée de votre microphone (entrée mono)
4 - Sélectionnez les sorties gauche et droite de votre carte son
-----------
4 - Une fois les réglages de votre carte son faites vous pouvez observer le niveau d'entrée dans P-Soft.
Vous pouvez maintenant ouvrir le volume d'entrée "Input"
-----------
5 - Séléctionnez le registre "DNA" dans le panel PEDALS et positionnez les "pédales" comme cela :
-----------
6 - Ouvrez maintenant le volume de sortie et produisez un son. Vous allez observer les niveaux "Output" :
-----------
7 - Modifiez maintenant le niveau de la pédale 3 (transposition) et écoutez le résultat :
L'intervalle de transposition s'affiche en bas du panneau PEDALS.
De même, lorsque vous bougez la pédale 3, vous pouvez observer la transposition dans le panneau EFFECTS EDITOR, représentée sous forme de note jouée sur un clavier virtuel :
Bougez la pédale 3 entre 0 et 127 – les positions extrêmes. Malgré ces changements, vous pouvez constater dans le panneau EFFECTS EDITOR que la transposition ne varie que d’entre une octave plus bas et unisson.
Observez la barre jaune juste au-dessus du clavier virtuel – elle couvre graphiquement l’intervalle entre moins une octave et unisson.
-----------
8 - Cliquez maintenant sur le menu en haut à gauche du paramètre "Pitch Interval" :
Vous aurez la possibilité de définir une nouvelle limite basse de la transposition dans le menu déroulant. Sélectionnez l'Unisson :
Vous avez maintenant les limites de transpositions entre minimum "Unisson" et maximum "Unisson" :
Si vous bougez la pédale 3 dans cette configuration, il n'y aura pas de changement de transposition puisque les valeurs minimum et maximum sont égales. La barre colorée indique une seule note - l'Unisson.
-----------
9 - Changez maintenant la limite maximum de la transposition pour une octave au-dessus :
Observez que la barre colorée couvre l'intervalle entre l'unisson et l'octave supérieure.
Bougez la pédale 3 et écoutez la transposition qui va maintenant jusqu'à l'octave au-dessus.
-----------
10 - Renversez maintenant les valeurs minimum et maximum en choisissant pour minimum l'octave supérieure et pour maximum l'Unisson :
Si vous bougez la pédale 3 maintenant vous allez transposer à l’envers - en montant le slider la transposition descend et en baissant le slider la transposition augmente.
-----------
11 - Cliquez sur le menu pour sélectionner la pédale. Il se situe en bas à droite du paramètre "Pitch Interval". Sélectionnez "--". Aucune pédale ne commande donc le paramètre.
Cliquez ensuite sur la note "Do" marquée avec un point au-dessous. Vous faites la "transposition" fixe en unisson.
Vous pouvez maintenant observer que la barre colorée est devenu verte, ce qui signifie qu'aucune pédale n'est affectée sur le paramètre :
Si vous bougez la pédale 3 maintenant il ne se produit aucune transposition, la pédale n'étant plus liée au paramètre.
Par contre vous pouvez toujours choisir une transposition fixe qui va rester affectée au paramètre sans changement.
-----------
12 - Cliquez maintenant sur le menu des registres dans le panneau PEDALS et resélectionnez le premier registre nommé "DNA" :
La pédale 3 est à nouveau affectée au paramètre "Pitch Interval" avec les valeurs minimum et maximum attribuées au départ.
-----------
13 - Sélectionnez successivement les registres 1, 2 et 3 et observez dans le panneau EFFECTS EDITOR les changements dans les affectations de pédales et dans la configuration de paramètres :
-----------
14 - Une fois revenu sur le registre "DNA" appuyez sur le bouton "Register - Reset" :
Tous les paramètres sont mis "à zéro" - la position neutre, sans affectations de pédales et avec les limites de min et max le plus étendues :
Attention, les niveaux d’entrée et de sortie ("Input Level" et "Output Level") ont été réinitialisés à 0. Si vous voulez faire passer le son dans les effets, pensez à remonter les niveaux comme ceci :
-----------
15 - Changez et modifiez les paramètres pour les jouer avec les pédales, et enregistrez l’état de chaque registre.
Pour enregistrer tous les 8 registres sur le disque dur, cliquez sur le bouton “Bank – Save As...”
Une boîte de dialogue s’ouvrira et vous permettra d’enregistrer le fichier contenant la configuration complète de tous les registres.
3. Affectations MIDI :
Si vous voulez, vous pouvez simuler les pédales avec un contrôleur MIDI. Cependant faites toujours attention à ne pas bouger plus de 2 potentiomètres en même temps, de même qu’il n’est pas possible de bouger plus de 2 pédales avec les pieds en même temps !
Le logiciel est fait pour travailler directement avec la souris. Si vous voulez ajouter un contrôleur MIDI pour contrôler les sliders "PEDALS", vous devez configurer vos contrôleurs MIDI d'après le tableau suivant :
| Pédale | Ctl | Ch |
| 2 (continue) | 7 | 1 |
| 3 (continue) | 7 | 2 |
| 4 (continue) | 7 | 3 |
| 5 (continue) | 7 | 4 |
| 6 (continue) | 7 | 5 |
| 7 (continue) | 7 | 6 |
| 8 (continue) | 7 | 7 |
Attention :
Si vous simulez les pédales avec une interface du type “table de mixage”, faites attention à ne pas changer toutes les pédales simultanément. Ayez à l’esprit que le musicien ne peut jouer que deux pédales à la fois et ne peut pas regarder sans arrêt où il place ses pieds !